ROM kependekan dari Read Only Memory, yaitu perangkat keras pada
komputer berupa chip memori semikonduktor yang isinya hanya dapat
dibaca. ROM tidak dapat digolongkan sebagai RAM, walaupun keduanya
memiliki kesamaan yaitu dapat diakses secara acak (random). ROM berbeda
dengan RAM. Perbedaan diantara keduanya antara lain:
- ROM tidak dapat diisi atau ditulisi data sewaktu-waktu seperti RAM.
Pengisian atau penulisan data, informasi, ataupun program pada ROM
memerlukan proses khusus yang tidak semudah dan se-fleksibel cara
penulisan pada RAM. Biasanya, data atau program yang tertulis pada ROM
diisi oleh pabrik yang membuatnya. Umumnya ROM digunakan untuk menyimpan
firmware, yaitu perangkat lunak yang berhubungan dengan perangkat
keras. Contoh ROM semacam ini adalah ROM BIOS. ROM BIOS berisi program
dasar sistem komputer yang berfungsi untuk mengatur dan menyiapkan semua
peralatan atau komponen yang ada atau yang terpasang pada komputer saat
komputer ‘dinyalakan/dihidupkan’.
- Informasi/data/program yang tertulis pada ROM (isi ROM) bersifat
permanen dan tidak mudah hilang dan tidak mudah berubah walaupun
komputer ‘dimatikan’ atau dalam keadaan mati (off). Sedangkan pada RAM,
semua isinya (baik berupa data, program atau informasi) akan hilang
dengan sendirinya jika komputer ‘dimatikan’ (dalam keadaan off).
- ROM dapat menyimpan data tanpa membutuhkan daya. Itulah sebabnya
data dalam ROM tidak akan hilang walaupun komputer mati. Sedangkan RAM
membutuhkan daya agar dapat menyimpan data, jika RAM tidak mendapatkan
daya, dengan sendirinya tidak akan dapat menyimpan data. Hal inilah yang
menyebabkan data yang terdapat dalam RAM secara otomatis akan hilang
bila komputer mati (off).
- ROM modern sering ditemukan dalam bentuk IC (Integrated Circuit),
sama seperti RAM yag wujudnya kebanyakan juga berupa IC. Teks atau kode
yang tertulis pada kedua jenis IC ini berbeda. IC ROM biasanya memiliki
kode tulisan (teks) 27xxx. Angka 27 menunjukkan kode untuk ROM,
sedangkan xxx menjunjukkan kapasitas ROM dalan satuan kilo bit.
Fungsi ROM
Seperti telah diungkapkan sebelumnya bahwa umumnya ROM digunakan untuk
menyimpan firmware. Pada perangkat komputer, sering ditemukan untuk
menyimpan BIOS. Pada saat sebuah komputer dinyalakan, BIOS tersebut
dapat langsung dieksekusi dengan cepat, tanpa harus menunggu untuk
menyalakan perangkat media penyimpan lebih dahulu seperti yang umum
terjadi pada alat penyimpan lain selain ROM.
Umumnya, pada media simpan lain, jika dieksekusi untuk dibaca isi atau
datanya, media simpan tersebut harus dinyalakan lebih dahulu sebelum
dibaca, yang tentu saja membutuhkan waktu agak lama. Hal seperti ini
tidak terjadi pada ROM.
Pada komputer (PC) modern, BIOS disimpan dalam chip ROM yang dapat
ditulisi ulang secara elektrik yang dikenal dengan nama Flash ROM.
Itulah sebabnya istilah flash BIOS lebih populer daripada ROM BIOS.
Jenis ROM
Sampai sekarang dikenal beberapa jenis ROM yang pernah beredar dan
terpasang pada komputer, antara lain Mask ROM, PROM, EPROM, EAROM,
EEPROM, dan Flash Memory. Berikut ini disajikan uraian singkat dari
masing-masing jenis ROM tersebut.
PROM
PROM kependekan dari Programmable Read Only Memory. PROM adalah salah
satu jenis ROM, merupakan alat penyimpan berupa memori (memory device)
yang hanya bisa dibaca isinya. PROM memang tergolong memori
non-volatile, artinya program yang tersimpan di dalamnya tidak akan
hilang walaupun komputer dimatikan (tidak mendapatkan daya listrik).
Program yang tersimpan di dalamnya bersifat permanen. Biasanya digunakan
untuk menyimpan program bahasa mesin yang sudah menjadi bagian hardware
(perangkat keras) komputer. Contohnya adalah program yang men-start
komputer ketika komputer baru dinyalakan (di-on-kan).
Program yang ada di dalam PROM diisi oleh pabrik pembuatnya. Pengisian
program ke dalam PROM menggunakan alat khusus bernama PROM burner, atau
PROM Writer Program atau informasi yang telah diisikan atau direkamkan
ke dalam PROM, tidak dapat dihapus lagi.
EPROM
EPROM kependekan dari Erasable Programmable Read Only Memory. EPROM
berbeda dengan PROM. EPROM adalah jenis chip memori yang dapat ditulisi
program secara elektris. Program atau informasi yang tersimpan di dalam
EPROM dapat dihapus bila terkena sinar ultraviolet dan dapat ditulisi
kembali. Kesamaannya dengan PROM adalah keduanya merupakan jenis ROM,
termasuk memori non-volatile, data yang tersimpan di dalamnya tidak bisa
hilang walaupun komputer dimatikan, tidak membutuhkan daya listrik
untuk mempertahankan atau menjaga informasi atau program yang tersimpan
di dalamnya.
Alat yang dapat digunakan untuk menghapus isi chip EPROM adalah UV PROM
eraser. Alat ini akan menyinarkan sinar ultraviolet ke memori tempat
data disimpan dalam chip EPROM (disinarkan tepat pada lubang kuarsa
bening). Dengan demikian, chip EPROM dapat digunakan kembali dan dapat
diisikan informasi/program baru ke dalamnya. Informasi lain menyebutkan
bahwa alat yang dapat digunakan untuk menghapus isi EPROM adalah EPROM
Rewriter.
EEPROM
EEPROM kependekan dari Electrically Erasable Programmable Read Only
Memory. Seperti halnya PROM dan EPROM, EEPROM merupakan memori
non-volatile. Informasi, data atau program yang tersimpan di dalamnya
tidak akan hilang walaupun komputer dimatikan, dan tidak membutuhkan
daya listrik untuk mempertahankan atau menjaga informasi atau program
yang tersimpan di dalamnya.
EEPROM adalah komponen yang banyak digunakan dalam komputer dan
peralatan elektronik lain untuk menyimpan konfigurasi data pada
peralatan elektronik tersebut. Kapasitas atau daya tampung simpan
datanya sangat terbatas. Pada sistem hardware komputer, chip EEPROM
umumnya digunakan untuk menyimpan data konfigurasi BIOS dan pengaturan
(setting) sistem yang berhubungan dengannya.
EEPROM memiliki kelebihan tersendiri dibandingkan EPROM. EEPROM dapat
dihapus secara elektris menggunakan sinar ultraviolet, sehingga proses
penghapusannya lebih cepat dibandingkan EPROM. Penghapusan juga dapat
dilakukan secara elektrik dari papan circuit dengan menggunakan
perangkat lunak EEPROM Programmer. Alat yang dapat digunakan untuk
menghapus isi EEPROM disebut EEPROM Rewriter. Produk EEPROM versi awal,
hanya dapat dihapus dan diisi ulang kurang lebih sebanyak 100 kali.
Sedangkan produk-produk terbaru dapat dihapus dan diisi ulang
(erase-rewrite) sampai ribuan kali (bahkan beberapa informasi
menyebutkan mampu sampai 100 ribu kali)
Flash Memory
Flash memory yang dikenal pula dengan sebutan memori flash, adalah
memori sejenis EEPROM yang memberikan banyak lokasi memori untuk dihapus
atau ditulisi dalam suatu operasi pemrograman. Flash memory tetap dapat
menyimpan data tanpa memerlukan penyediaan listrik. Penulisan ke dalam
flash memori dapat dilakukan dengan menggunakan alat yang disebut EEPROM
Writer atau software yang dapat menulisi Flash ROM. Sedangkan
penghapusan datanya dapat dilakukan dengan menggunakan alat yang disebut
EEPROM Writer, atau langsung secara elektrik dari papan sirkuit dengan
menggunakan software Flash BIOS Programmer.
Memori jenis ini banyak digunakan dalam kartu memori, drive flash USB, kamera digital, pemutar MP3, hingga telepon genggam.
BIOS dan ROM
BIOS memang berkaitan erat dengan ROM, sebab sebagian besar BIOS yang
terdapat di dalam perangkat keras komputer disimpan di dalam ROM, baik
PROM, EPROM, EEPROM, Flash ROM, ataupun jenis ROM lainnya. Namun,
setelah tahun 1995, EEPROM dan Flash Memory lebih banyak digunakan
daripada jenis ROM lainnya karena BIOS yang terdapat pada kedua jenis
ROM ini mudah dihapus dan ditulisi lagi sehingga membuka kemungkinan
dilakukannya update BIOS. Update BIOS seringkali diperlukan oleh para
pengguna komputer karena beberapa alasan, antara lain:
- Untuk mendukung prosesor yang lebih baru, sebab pengguna komputer
baru saja mengganti prosesor yang lama dengan prosesor tipe baru untuk
mendapatkan kinerja yang lebih baik.
- Untuk mendukung perangkat lain yang baru dipasangkan karena BIOS
yang lama belum memberikan dukungan pada perangkat tipe baru tersebut.
- Adanya bug yang mengganggu pada BIOS yang lama.
- Atau berbagai alasan lainnya.
Para produsen motherboard sering menyediakan BIOS versi baru untuk
meningkatkan kemampuan produk mereka atau untuk membuang bug-bug yang
mengganggu. Adanya bug-bug pada BIOS biasanya baru diketahui setelah
BIOS tersebut dirilis. Oleh karena itu BIOS yang ber-bug harus di-update
dengan BIOS versi yang lebih baru yang merupakan edisi perbaikan dari
BIOS yang lama.
Proses update BIOS harus dilakukan dengan cermat dan hati-hati. Proses
update yang tidak benar dapat mengakibatkan tidak berfungsinya
motherboard (motherboard mati), karena firmware yang digunakan untuk
membantu proses booting (BIOS) tidak dapat berfungsi. Kerusakan yang
terjadi bukan kerusakan fisik komponen motherboard, tetapi kerusakan
software BIOS (firmware) yang ada pada EEPROM atau Flash Memory.
Kebanyakan BIOS pada saat ini, memiliki sebuah region (lokasi) di dalam
EEPROM atau Flash Memory yang disebut dengan istilah Boot Block yang
sengaja ‘dilindungi’ dan tidak dapat di-upgrade. Ketika komputer
dinyalakan, Boot Block tersebut selalu dieksekusi pertamakali. Kode dari
Boot Block akan mem-verifikasi BIOS untuk mengetahui apakah BIOS dalam
kondisi normal atau rusak. Apabila BIOS dalam kondisi normal (tidak
rusak), komputer segera mengeksekusi BIOS itu sendiri. Sebaliknya, bila
ternyata BIOS mengalami kerusakan, maka boot block akan menampilkan
pesan di layar monitor agar pengguna komputer melakukan pemrograman
(pengisian) BIOS lagi dengan menggunakan versi BIOS yang sama atau
di-update dengan versi BIOS yang lebih baik. Program BIOS yang digunakan
untuk meng-update biasanya disimpan di dalam disket, di dalamnya
tersimpan flash memory programmer dan image BIOS.


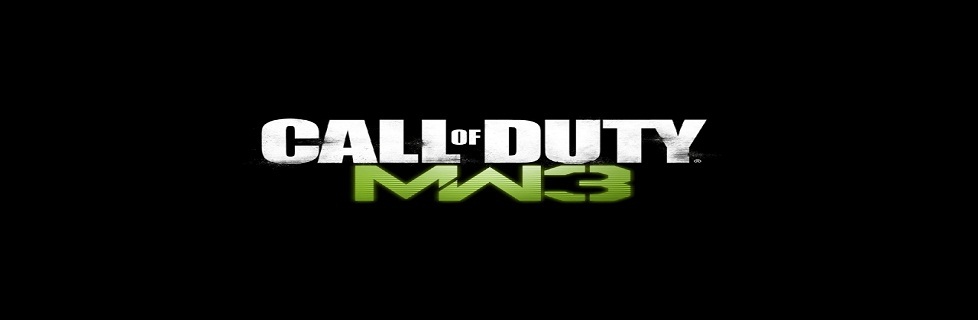
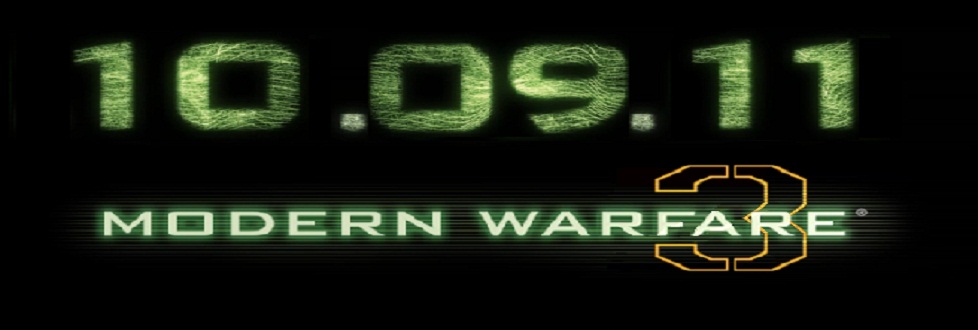
 >
>
































